자바스크립트로 구글 스프레드시트 활용하기
4 min read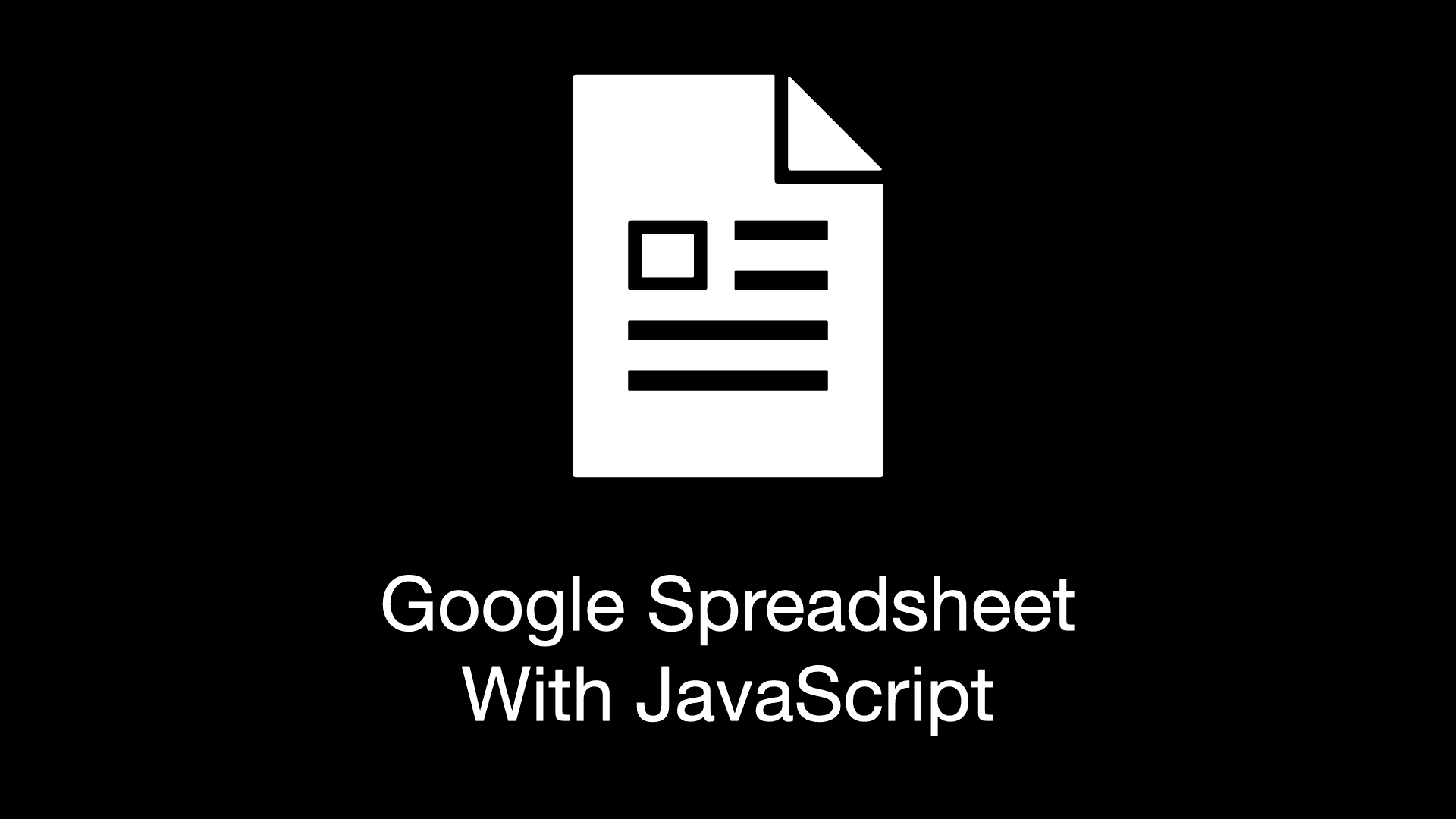
스프레드시트와 함께 일잘러 되기
개발자와 기획자 간에 소통을 도와줄 도구로 무엇이 있을까?
타직군과의 협업 및 업무의 효율성을 높이기 위한 방안으로 구글 스프레드시트가 흥미롭게 다가왔다.
이번 글에서는 Node.js 환경에서 간단하게 구글 스프레드시트를 활용하는 방법에 대해 알아보자.
구글 계정 설정
우선 구글 계정과 관련된 설정부터 진행하고자 한다.
계정 세팅
Google Developers Console 이동한다.
새 프로젝트를 생성하자.
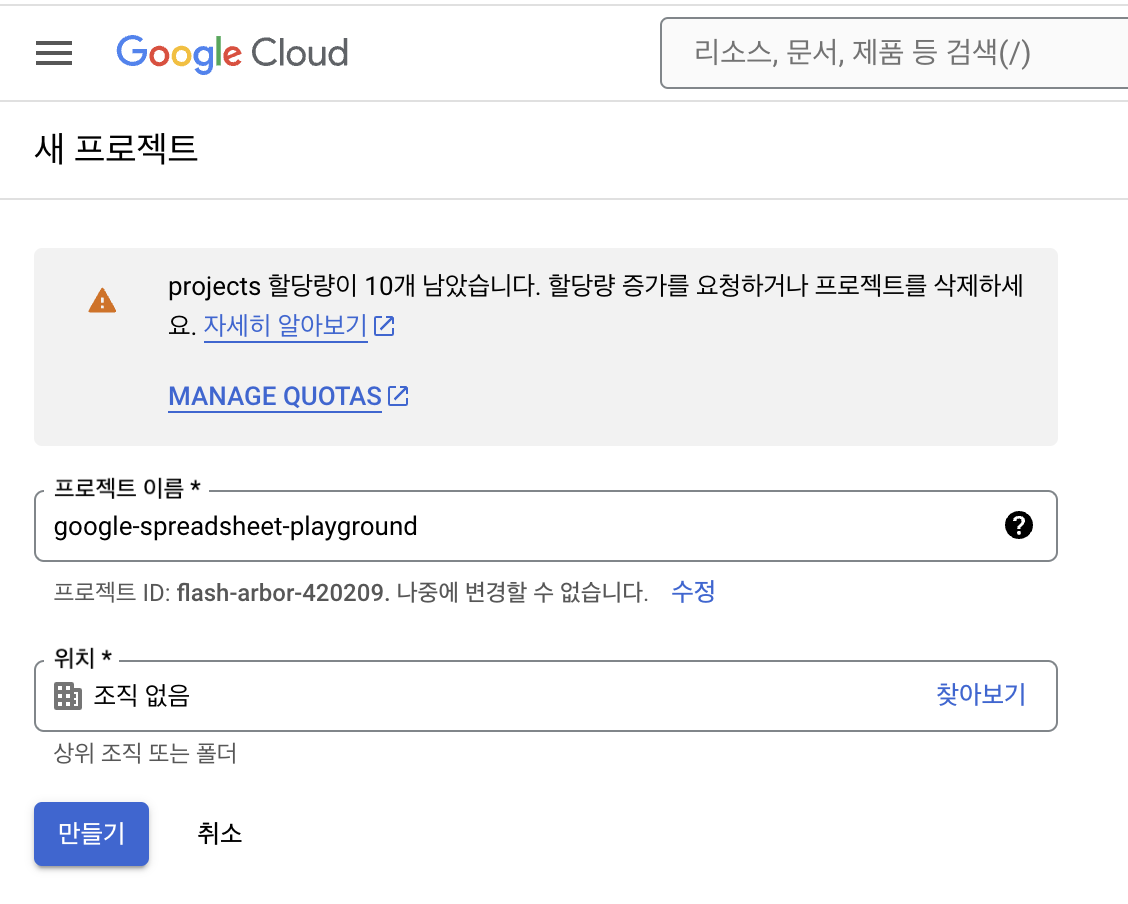
프로젝트에 Sheets API를 사용하기 위해 API를 검색해서 적용할 수 있도록 한다.
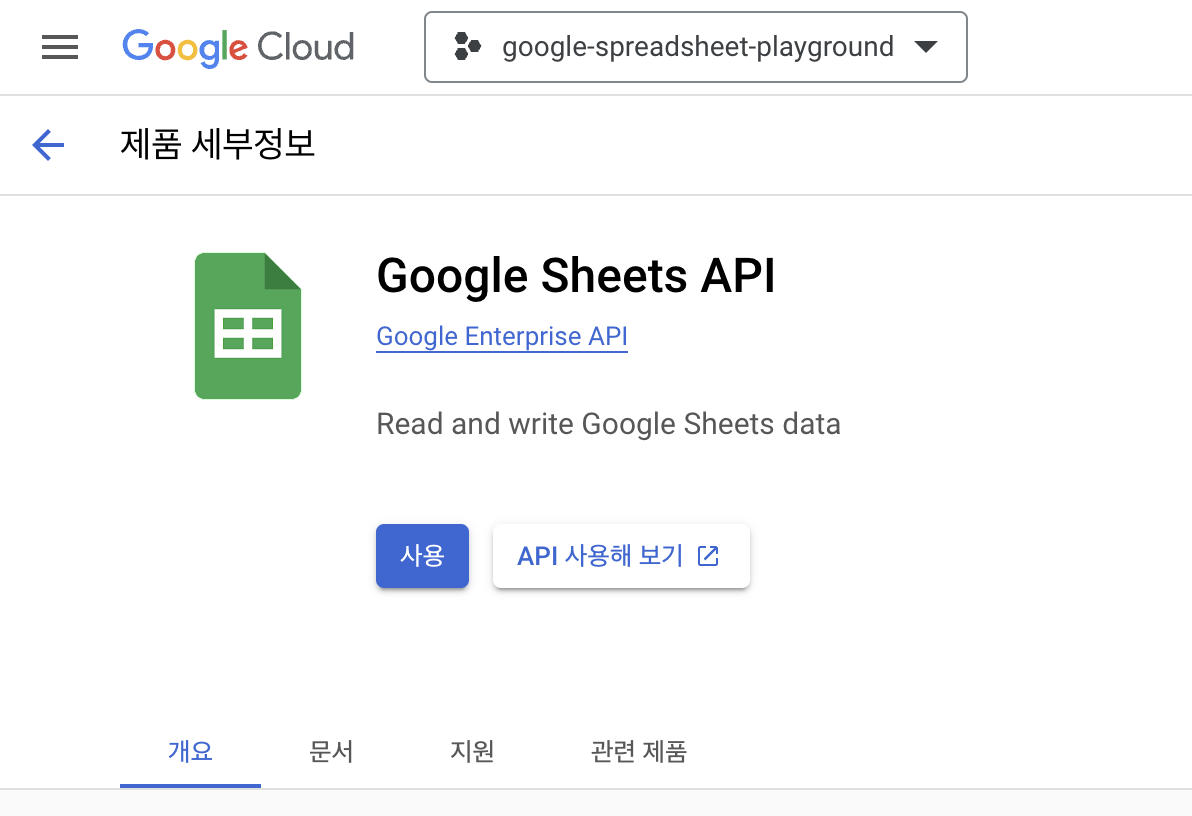
서비스 계정 생성
스프레드 시트를 수정 및 추가하기 위한 서비스 계정을 추가한다.
API 및 서비스 → 사용자 인증 정보 → 사용자 인증 정보 만들기 → 서비스 계정 경로로 진행한다.
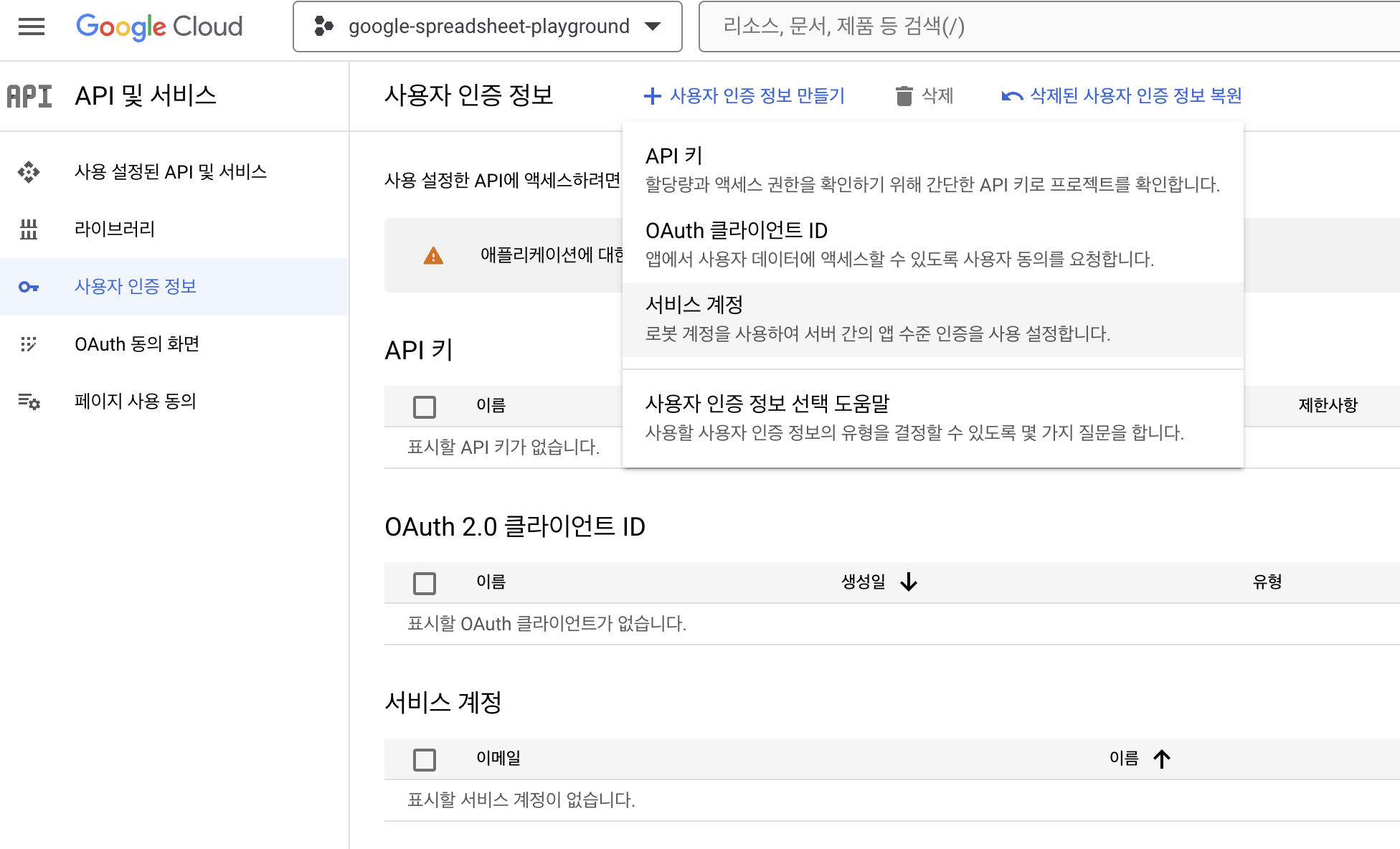
이름, 계정 ID, 설명을 입력해서 계정을 생성한다.
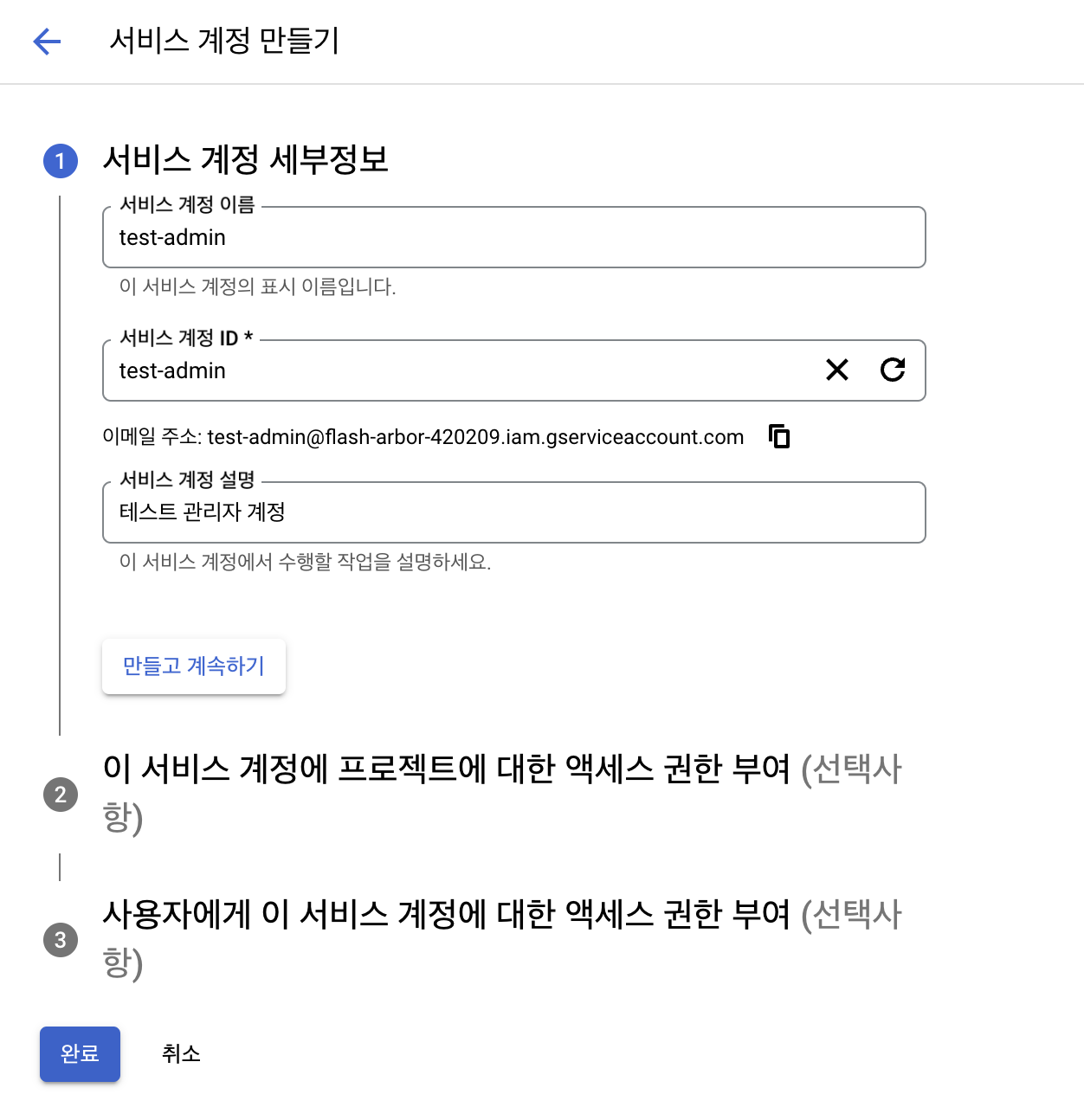
다음과 같이 생성된다.
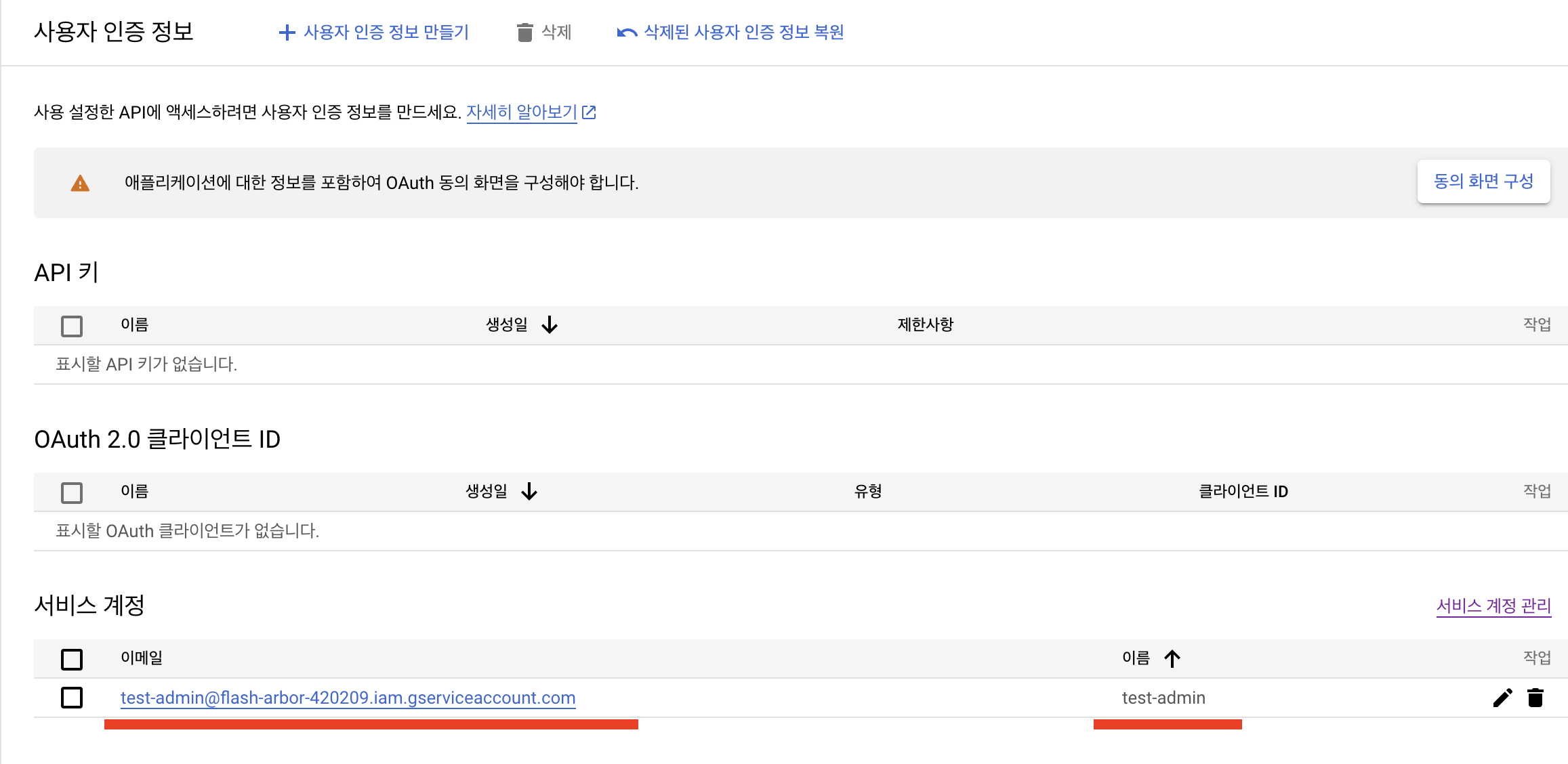
API 키 생성
구글 시트에 접근을 허용할 API 키를 생성한다.
API 및 서비스 → 사용자 인증 정보 → 사용자 인증 정보 만들기 → API 키 경로로 진행한다.
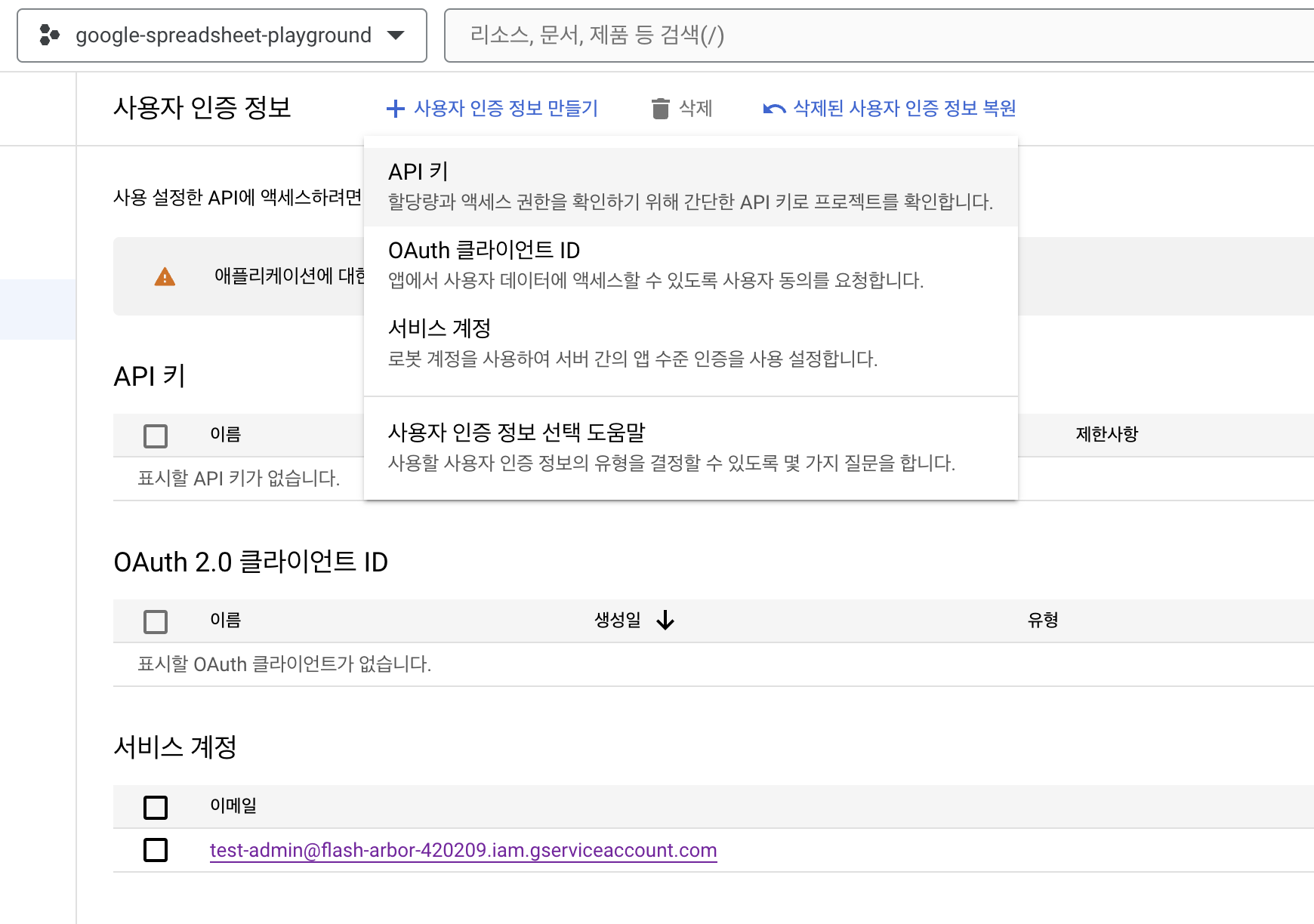
다음과 같이 바로 생성이 된다.
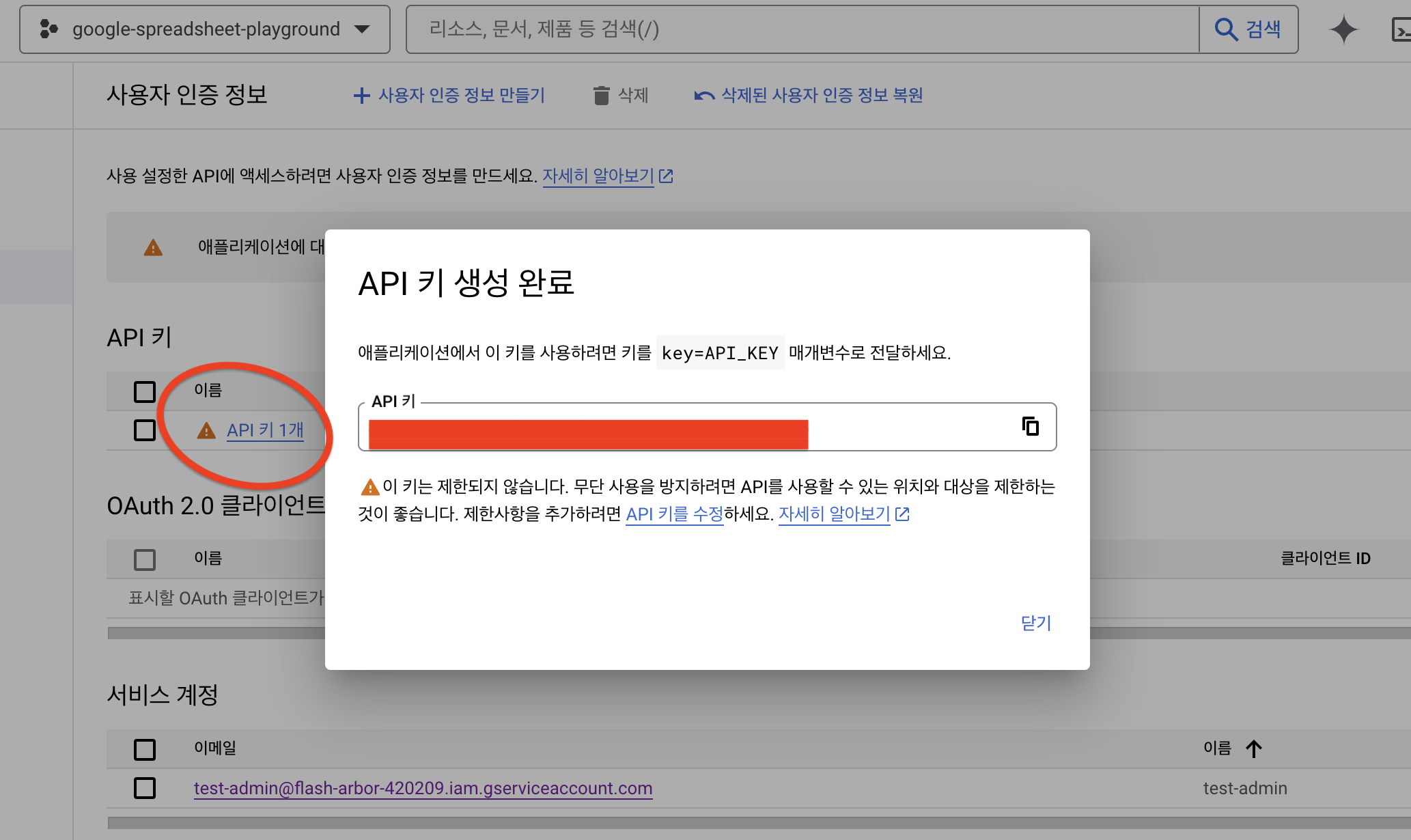
보안에 조금 더 신경 쓴다면 생성된 API 키에 들어가서 API 제한사항에서 키 제한을 선택한다.
지금은 구글 시트만을 사용하기 때문에 1개만 적용한다.
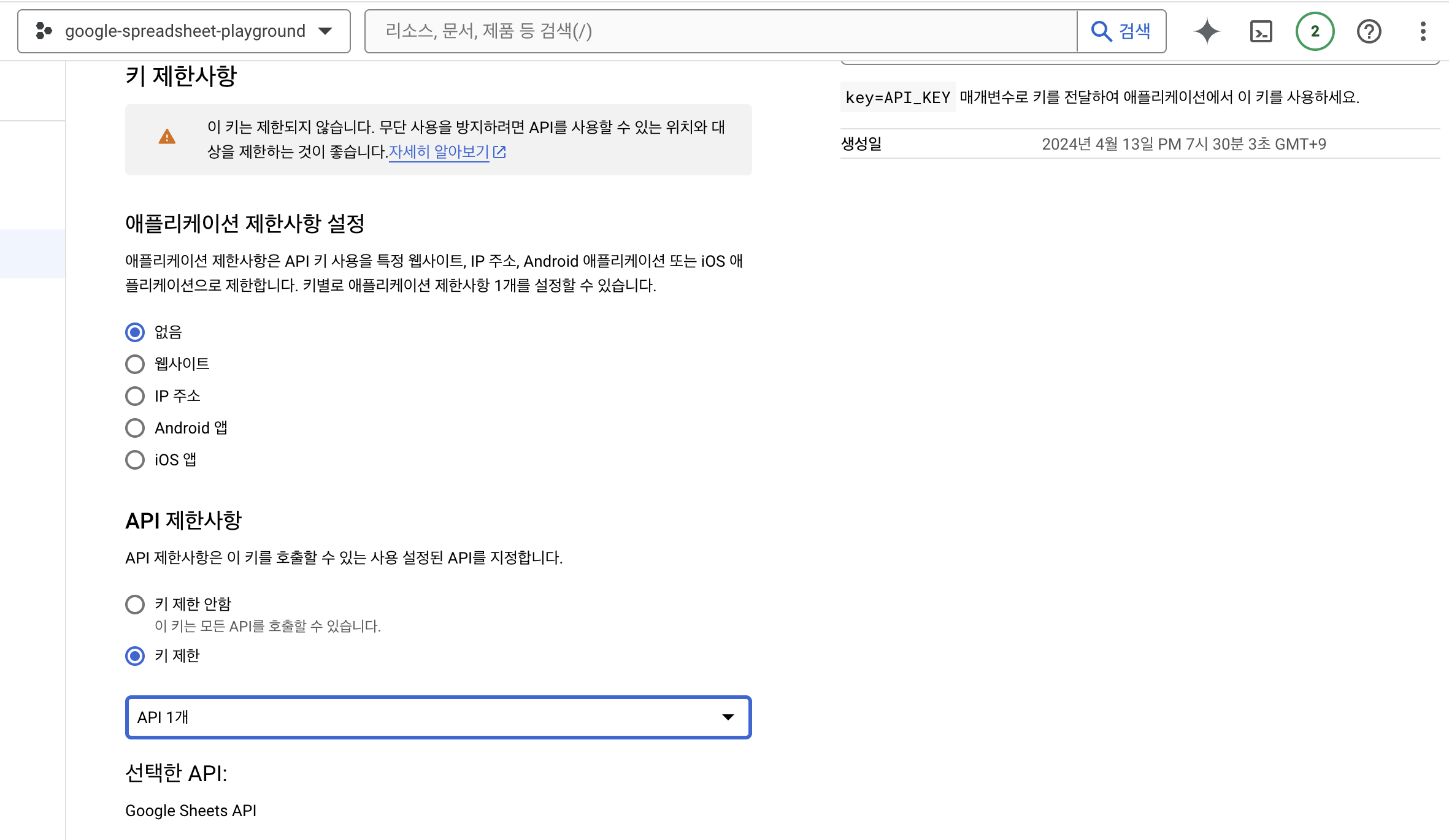
스프레트 시트 설정
여기까지 진행했다면 구글과 관련된 계정 설정 부분은 마무리된 것이다.
이제 스프레드 시트로 넘어가자.
스프레드 시트 권한 설정 및 시트 추가
사용할 시트를 만든다.
스프레드 시트는 다음과 같은 URL 형식으로 구성된다.
https://docs.google.com/spreadsheets/d/{스프레드_시트_ID}/edit#gid={시트_ID}
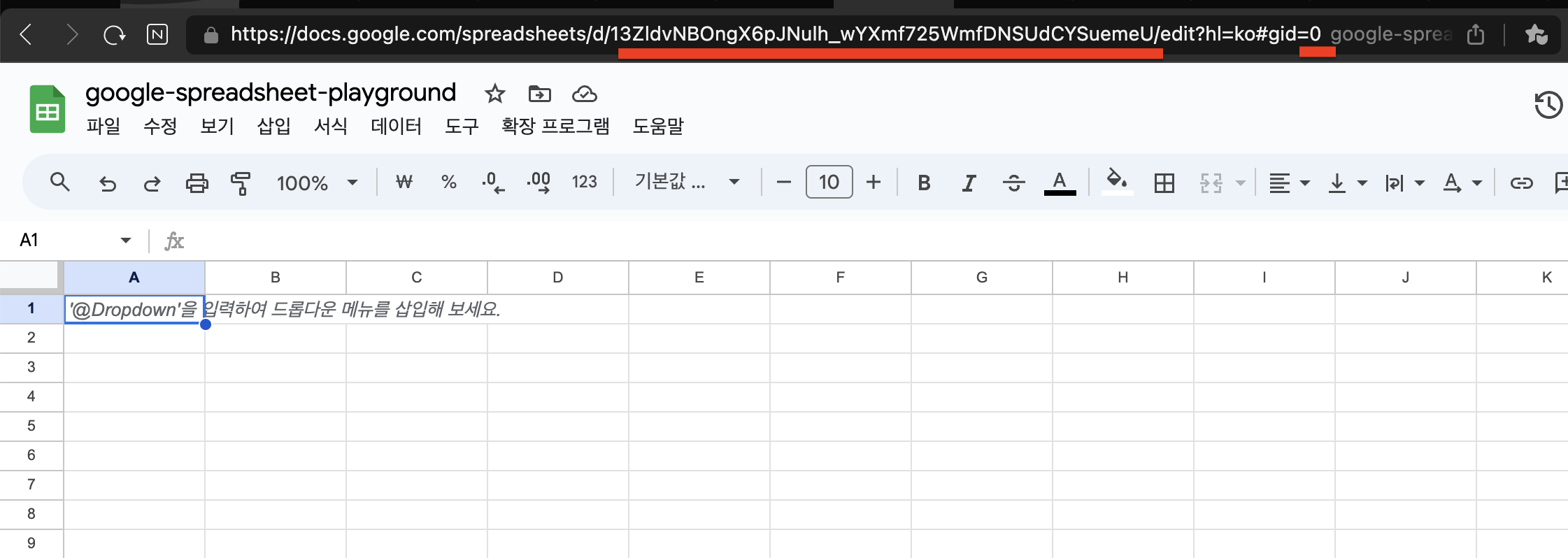
여기서 스프레드_시트_ID랑 시트_ID는 코드에서 쓰이기 때문에 변수로 관리하면 편리하다.
만들어진 스프레드 시트에는 공유하기를 통해 공유할 이메일 계정을 추가할 수 있다.
여기서 앞서 생성한 서비스 계정도 추가해준다.
코드 상으로 구글 시트에 접근하기 위해 필요하다.
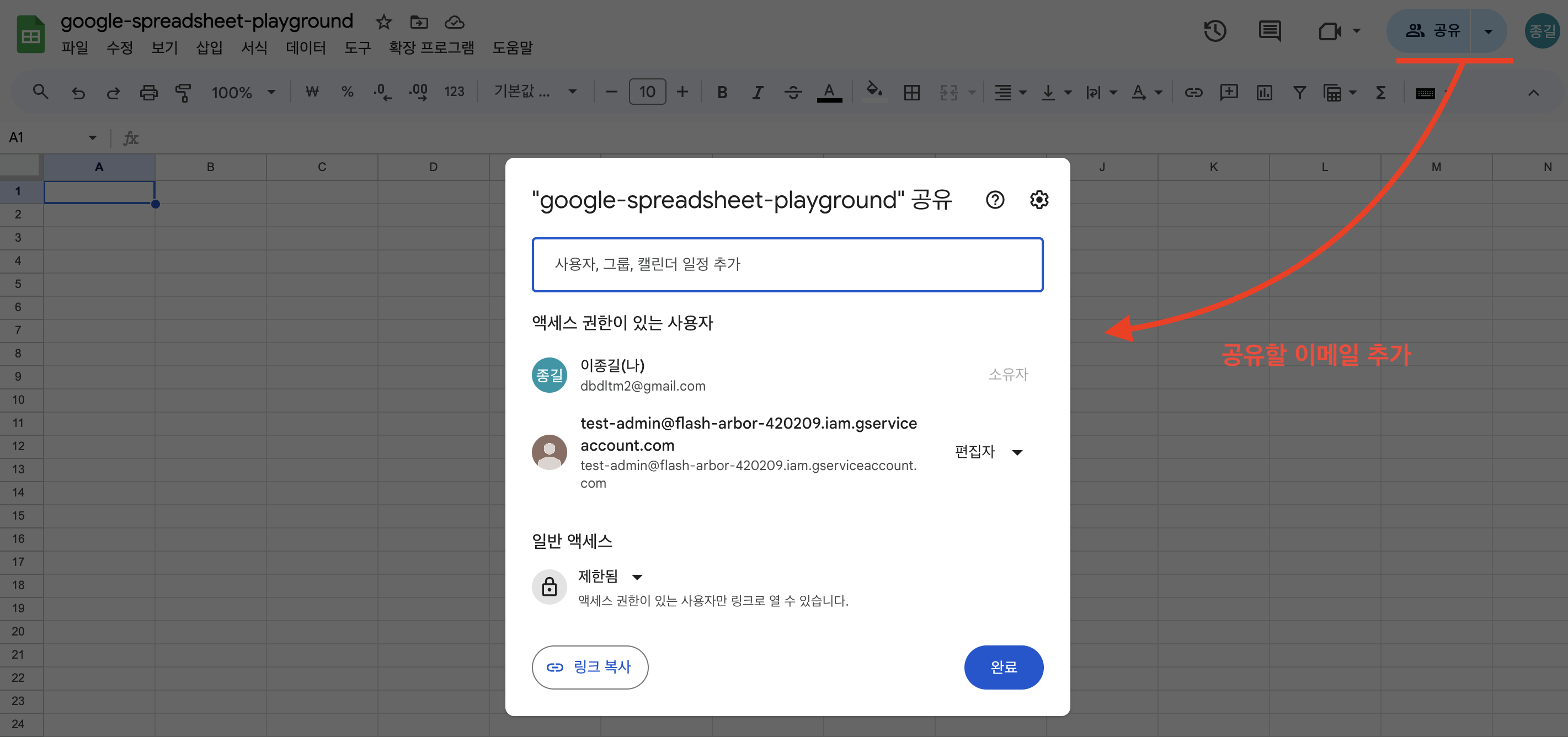
구글 시트 접근자 정보 구성하기
코드에서 구글 시트에 접근할 수 있어야 한다.
이를 위해 앞서 생성한 서비스 계정에서 키를 생성한다.
서비스 계정을 클릭(IAM 및 관리자 → 서비스 계정)해서 새로운 키를 생성한다.
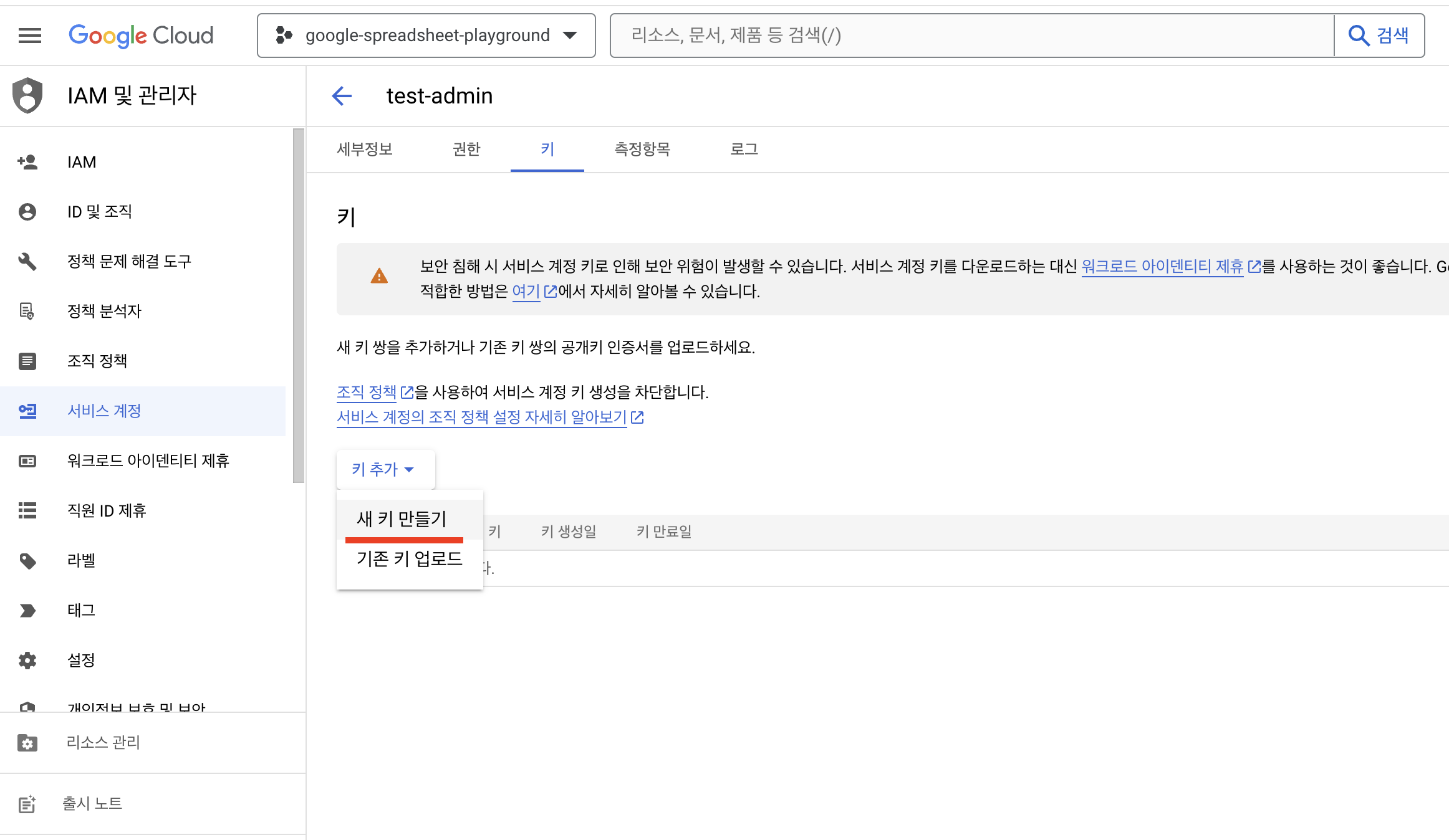
JSON 유형으로 생성한다.
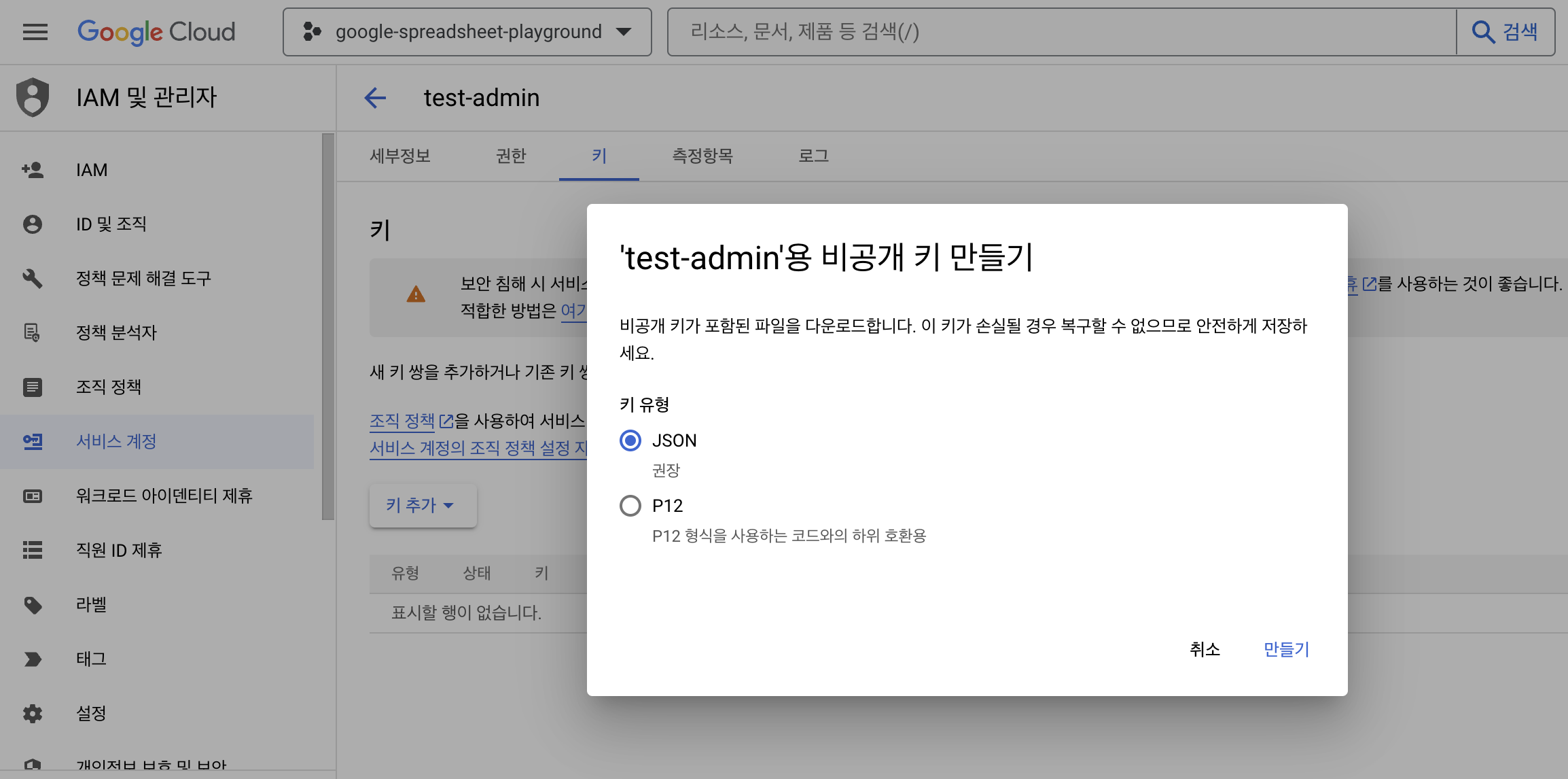
코드 적용하기
여기서 우리가 지금 당장 관심있는 값은 client_email 와 private_key 이다.
생성된 JSON 파일과 시트에 대한 정보를 .env 에 관리할 수 있도록 하자.
SPREADSHEET_DOC_ID=구글시트 ID
GOOGLE_SERVICE_ACCOUNT_EMAIL=JSON파일 client_email(서비스 계정)
GOOGLE_PRIVATE_KEY=JSON파일 private_keyNode.js 환경에서 구글 스프레드시트를 활용할 것이다.
다음 라이브러리들을 설치하자.
지금 예시는 간단하게 과정을 보여주는 것이기에 자바스크립트로 진행하고자 한다.
pnpm i google-spreadsheet google-auth-library dotenv다음은 계정에 대한 접근 및 간단하게 시트 제목을 출력하는 예시 코드이다.
import { JWT } from 'google-auth-library'
import { GoogleSpreadsheet } from 'google-spreadsheet'
import 'dotenv/config'
const serviceAccountAuth = new JWT({
email: process.env.GOOGLE_SERVICE_ACCOUNT_EMAIL,
key: process.env.GOOGLE_PRIVATE_KEY,
scopes: ['https://www.googleapis.com/auth/spreadsheets'],
})
const spreadsheetDocId = process.env.SPREADSHEET_DOC_ID
const doc = new GoogleSpreadsheet(spreadsheetDocId, serviceAccountAuth)
await doc.loadInfo()
console.log(doc.title) // google-spreadsheet-playgroundnode 파일명.js를 입력하면 성공적으로 콘솔이 출력될 것이다.
예제 코드와 별개로 노드 버전에 따라 Top-level await 을 허용하지 않을 수 있다.
그때는 다음과 같이 비동기 함수를 래핑하는 형식으로 사용해야 한다.
;(async function () {
await someAsyncFunction()
})()여기까지의 과정을 담은 코드는 해당 저장소에서 확인할 수 있다.
간단한 동작 예시
google-spreadsheet 가 제공해주는 기본적인 기능들을 활용해보자.
주로 사용되는 개념은 sheet, row, cell이다.
sheet 관련 작업
시트는 스프레드시트 내 페이지 또는 탭을 의미한다.
URL에서 봤던 gid=sheetId 부분이다.
새로운 시트를 추가한다.
await doc.addSheet({ title: '새로운 시트' })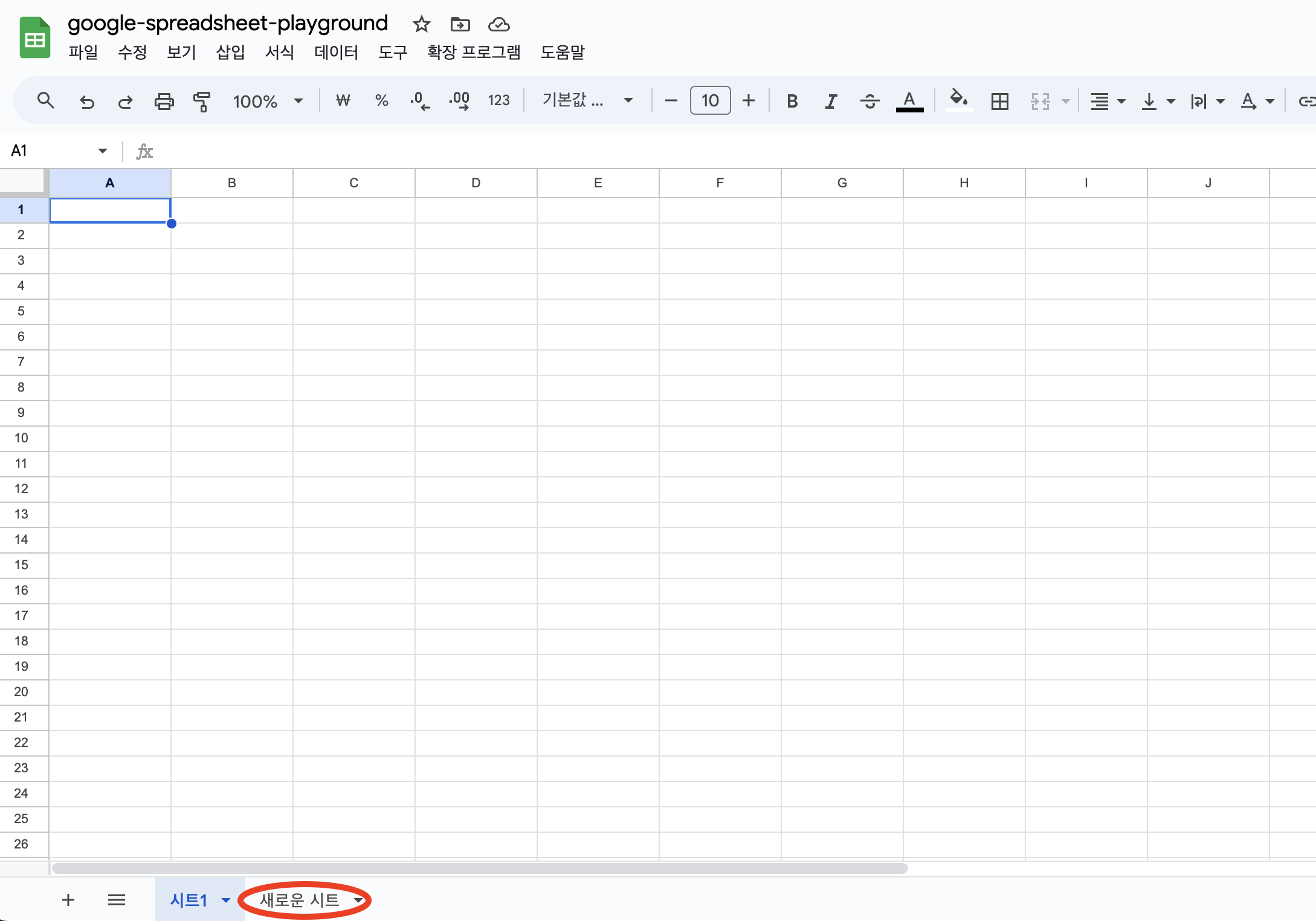
방금 추가한 시트를 삭제해보자.
Id, Index, Title와 같은 정보로 시트 정보를 가져올 수 있다.
삭제는 delete 메서드를 통해 이루어진다.
const newSheet = doc.sheetsByTitle['새로운 시트']
await newSheet.delete()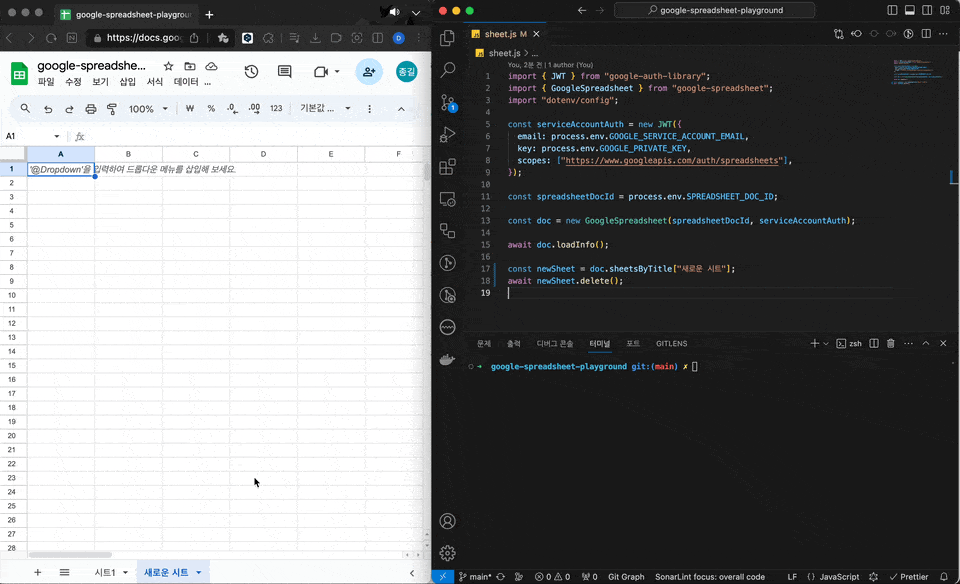
row 관련 작업
row와 관련된 동작을 살펴보자.
우선 HeaderRow에 값을 설정하는 것이 필요하다.
첫 번째 행을 HeaderRow로 정의하는 것으로 보여진다.
setHeaderRow을 활용할 수 있다.
sheet.setHeaderRow(['nickname', 'blog'])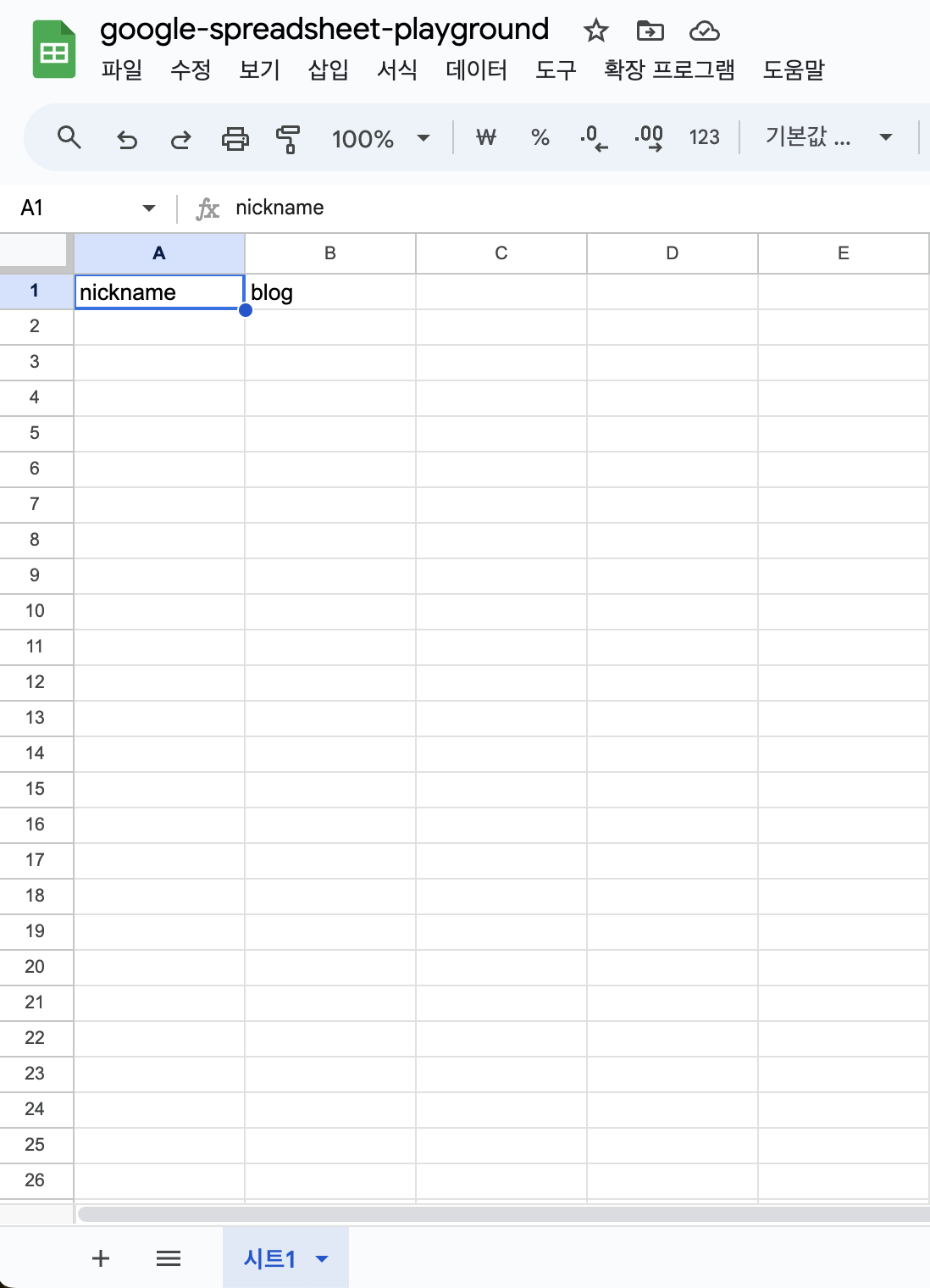
추가된 HeaderRow에 데이터들을 추가할 수 있다.
addRow, getRows 메서드를 통해 추가 및 읽기 동작을 진행한다.
await sheet.addRow({
nickname: 'jgjgill',
blog: 'https://jgjgill-blog.netlify.app/',
})
const rows = await sheet.getRows()
console.log(rows[0].get('nickname'), rows[0].get('blog'))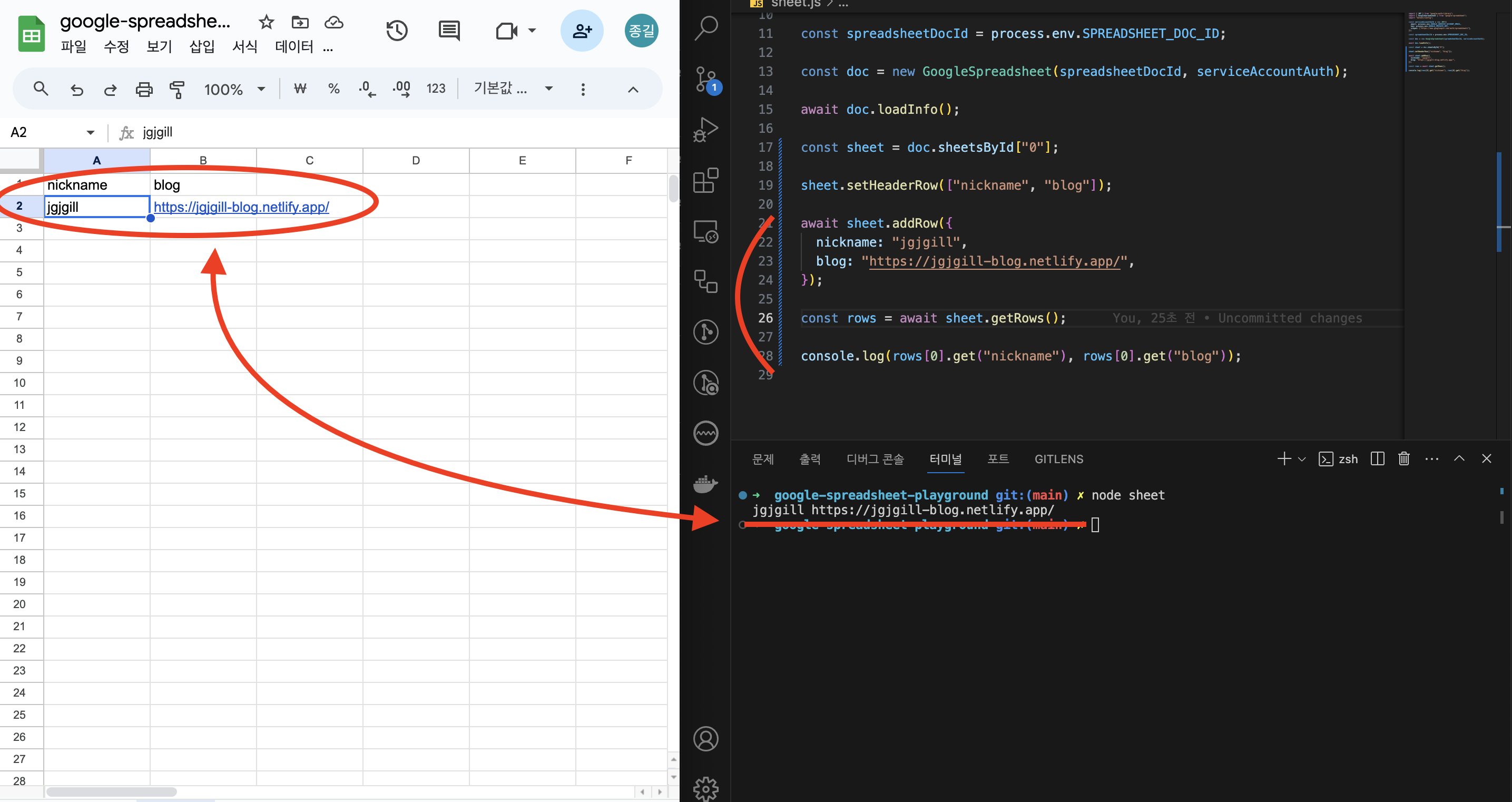
cell 관련 작업
cell 같은 경우 조금 다른 방식으로 작업이 진행된다.
로드한 값을 반환하지 않고 로컬 캐시에 보관하는 방식으로 진행된다.
loadCells로 셀을 가져오고 saveUpdatedCells를 통해 변경된 데이터를 저장한다.
여기서 주의할 점은 saveUpdatedCells은 행 기반 방법이 아닌 셀 기반 방법을 사용하여 변경한 내용만 저장된다.
간단하게 nickname 영역을 name으로 변경해보자.
await sheet.loadCells('A1:E10') // 셀 범위를 로컬 캐시에 로드 - 셀 반환하지 않음
console.log(sheet.cellStats) // nonEmpty, loaded, total
const a1 = sheet.getCell(0, 0) // zero-based index
const a2 = sheet.getCell(1, 0)
console.log(a1.value, a2.value)
a1.value = 'name'
a2.value = '이종길'
a1.textFormat = { bold: true }
await sheet.saveUpdatedCells()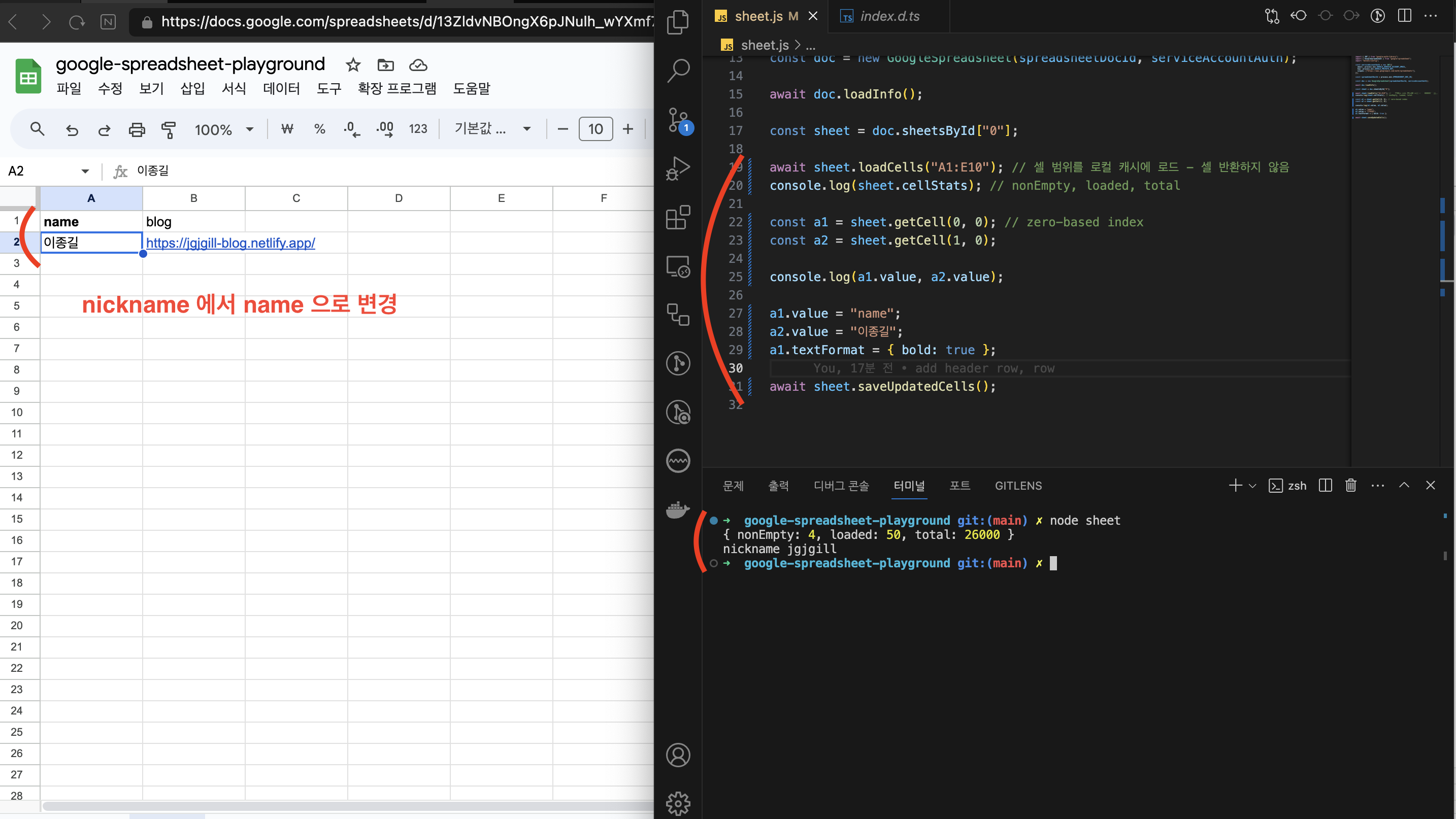
이외에도 google-spreadsheet에는 시트와 관련된 여러 유용한 기능을 제공해주고 있기에 스프레드시트를 다양하게 활용해보자..! 🧐